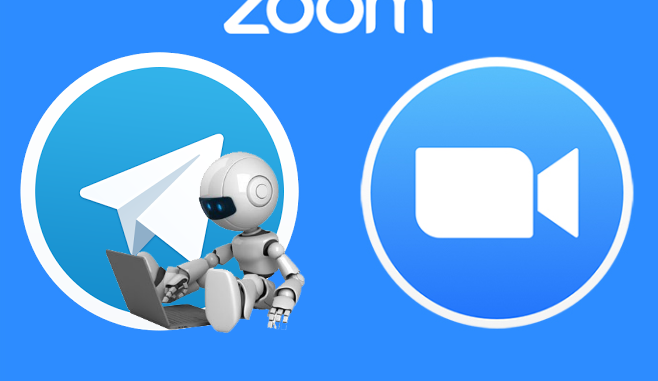
בעידן הקורונה, בו ילדינו לומדים לא מעט מרחוק וגם המפגשים החברתיים שלהם עברו אל מול המצלמה, חיפשתי דרל קלה ופשוטה לסייע לילדי להתחבר לשיעורים מבלי שאצטרך להתערב. לאחר שלא מצאתי משהו שכזה החלטתי לפתח את ZoomBot, אשר בלחיצת כפתור בכל זמן ובכל מקום יפעיל את הזום עם השיעור הרלוונטי על המחשב מבלי שאצטרך להתרוצץ. ואז הבנתי, הבוט יכול לשמש להרבה מעבר לרק לפתוח את השיעור, הואו יכול לסייע לדודה או לסבתא שלא מסתדרות עם טכנולוגיה, או למאושפזים לתקשר ביתר קלות עם המשפחה.
במדריך זה, אסביר אודות תהליך ההתקנה והשימוש הל הבוט (אל דאגה, עשיתי את זה פשוט ככל האפשר ככה שכל מי שיחפוץ וירצה להשתמש בו יוכל גם אם אינו טכנולוג גדול).
על מנת להשתמש בבוט, על המחשב לעמוד במספר דרישות סף:
- מערכת הפעלה חלונות 10.
- Zoom מותקן על המחשב.
- התקנה של dot.net 4.6.1
חלק א' – התקנת הבוט:
כעת, לאחר שווידאנו שהמחשב שלנו תומך בהתקנת הבוט, נוריד את קובץ ההתקנה מכאן, ונפעיל אותו.
במסך הראשון שיפתח, לחצו על Next:

במסך הבא בחרו האם ברצונכם ליצור קיצור דרך על שולחן העבודה ובתפריט התוכנות, ולחצו על Next:

במסך הבא, בחרו את הנתיב בו תרצו שהתוכנה תותקן, ולחצו על Next. ברירת המחדל היא תחת
תיקיית ה AppData של המשתמש:

כעת, ההתקנה תרוץ.

עם סיום ההתקנה לחצו על Finish והתוכנה תפתח (אלא אם ביטלתם את הסימון):

שלב ב' – הגדרת הבוט לשימוש
עם הפעלת הבוט בפעם הראשונה, יתקבל המסך הבא ובו הודעה כי זו הפעם הראשונה בו אתם מפעילים אותו ויש צורך במספר הגדרות ראשוניות:

כעת, לחצו על תפריט File בצידו שמאלי עליון של המסך, ובחרו ב Settings. המסך שיפתח נראה כך:

כאשר:
- Bot Token הוא ה Token אותו תקבלו כאשר תצרו טלגרם בוט על פי המדריך הבא.
- Allowed ID's – ה ID המורשים לשלוח הודעה לבוט. את ה ID שלכם תוכלו למצוא על ידי שימוש ב @myidbot. את ה ID's השונים יש להפריד בפסיק.
- Start With Windows – האם להפעיל את ZoomBot עם עליית המחשב.
כעת, לחצו על Save והבוט יאתחל את עצמו. כעת תוכלו לשים לב כי בשורת המשימות נוסף אייקון חדש של ZoomBot. לחיצה כפולה עליו תפתח את הלוג והאפשרות להכנס למסך ההגדרות.

אם הגדרתם הכל כראוי, תוכלו לראות הודעה שהבוט רץ וממתין להודעות. כל שעליכם לעשות כעת הוא לפתוח את הטלגרם ולשלוח לבוט קישור לפגישת זום.
הבוט יתן מספר חיווים, גם במחשב וגם בטלגרם, לדוגמה:


ובנוסף, תקבלו חיווי חוזר בטלגרם שהפגישה נפתחה כראוי:

שלב ג' – אבטחת הבוט
היות ובוטים של טלגרם הם בוטים הפתוחים לעיני כל, הרגשתי צורך להגן במעט על היכולת של גורמים שונים אם בטעות או במזיד לשלוח הודעות לבוט, ולכן הוספתי הגנה אשר מאפשרת רק לאנשי קשר מסויימים בטלגרם לשלוח הודעות. בנוסף, הבוט יגיב גם רק לקישורי שום, אם בהודעה שנשלחה לבוט לא יופיע קישור לזום או שישלח קובץ תמונה או וידאו לא יקרה כלום, הבוט פשוט יתעלם.
במידה ושולח נחסם, תקבלו על כך התראות שיכילו את ה Chat ID של שולח ההודעה וגם את השם שלו. את ההתראות תקבלו גם בצורת הודעה על שולחן העבודה:

וגם במסך הראשי של הבוט:

שימוש מהנה ומועיל!

Leave a Reply