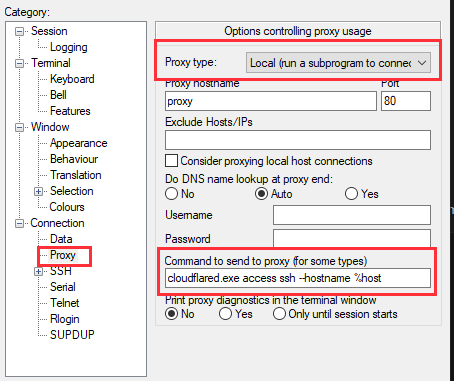
במדריכים הקודמים הסברתי בכלליות על המערכת ואף צללנו מעט אל ההגדרות והראתי כיצד ניתן בקלות להתחבר לאפליקציות web דרך ה Tunnel. במדריך זה אסביר איך ניתן להשתמש ב Cloudflare Tunnel ולהתחבר מרחוק בשלל דרכים:
- SHH (באמצעות Putty).
- Visual code remote development.
התחברות באמצעות Putty
הדרך ליצור חיבור SSH מעל Tunnel זהה באופן מלא ליצירת חיבור מסוג HTTP או כל חיבור אחר. השוני הגדול יהיה בצורה בה נתחבר מה Putty או טרמינל כזה או אחר. תחילה, יש להגדיר את ה Public host מעל ה Tunnel בצורה הבאה:
שימו לב שהפעם, תחת Service type בחרנו ב SSH במקום ב HTTP. כעת שמרו את השינויים ובזה הסתיים החלק הראשון של ההגדרות. כעת נעבור להגדיר את החיבור ב Putty. שימו לב, שלמרות שהגדרנו את ה SSH מהצד של Cloudflare עדיין לא תוכלו להתחבר.
על מנת להצליח להתחבר באמצעות Putty או כל SSH Client אחר יש צורך להוריד למחשב את הקובץ הבינארי של Cloudflare ולשמור אותו במחשב. את הקובץ ניתן להוריד מה Github repo של Cloudflare תחת השם cloudflared. המלצתי היא לשמור את הקובץ בנתיב הנכלל ב PATH (בחלונות למשל תחת Windows\system32).
כעת, פתחו את Putty, ולאחר הקלדת ה URL אליו תרצו להתחבר, במקרה שלנו ssh.techblog.co.il עברו בצד שמאל להגדרת ה Proxy:
כאשר:
- תחת Proxy type בחרו ב Local Proxy.
- תחת Command כתבו את הפקודה הבאה: cloudflared.exe access ssh –hostname %host.
מה שיקרה בפועל הוא שרגע לפני שה Putty ינסה להתחבר, ה cloudflared יצור proxy על גבי ה Tunnel ויאפשר את התעבורה. במידה וביצעתם הכל כראוי, תוכלו לראות שהחיבור הצליח.
התחברות באמצעות VScode ו Remote Explorer
סביבת הפיתוח האהובה עלי (ולדעתי גם אחת הטובות שיש) היא VScode. אחד הפיצ'רים שאני משתמש בו הכי הרבה הוא ה Remote Explorer שמאפשר לי להתחבר לשרתי Linux מרחוק, לראות את הקבצים, לערוך אותם ואף להריץ קוד. בחלק זה של המדריך אסביר כיצד ניתן להתחבר עם VScode ו Cloudflare Tunnel ולעבוד על שרת מרוחק.
תחילה, וודאו כי VScode וכן התוסף של Remote Explorer מותקנים.
כעת, לחצו על הסמל של Remote Explorer בתפריט בצד שמאל:
כעת, לחצו על גלגל השינים שמופיע מצד ימין למיל SSH (תחת Remote)
תפתח לכם רשימה של מיקומים וקבצי קונפיגורציה, בחרו את האופציה הראשונה, זו שתחת תיקיית המשתמש שלכם
תוכלו לראות כעת, שבחלון המרכזי של VScode נפתח קובץ טקסט המכיל קונפיגורציה לדוגמה:
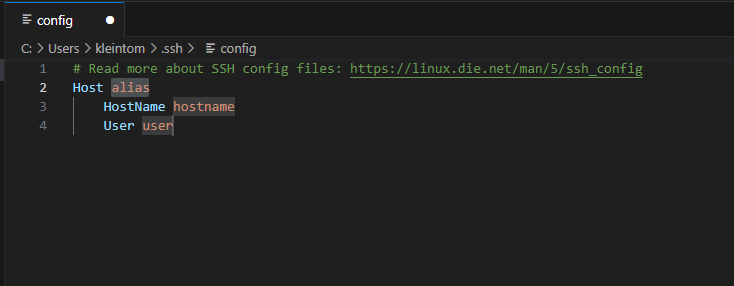
כעת, ערכו את הקובץ שיראה כך:
כאשר:
- Host – שם שתרצו לתת לחיבור (יופיע בתפריט).
- Hostname – כתובת השרת אליו תתחברו (ה URL של ה Public Hostname).
- User – שם המשתמש להתחברות.
- ProxyCommand – הפקודה שתפעיל את ה Cloudflared כפרוקסי ותאפשר את החיבור.
- IdentityFile – לא חובה, דרוש רק במידה ומתחברים באמצעות תעודה במקום סיסמה (מאובטח יותר).
שמרו את הקובץ ורעננו את הרשימה על ידי לחצן הרענון:
כעת תוכלו לראות את השרת מופיע ברשימה. במידה וכבר התחברתם אליו בעבר תוכלו לראות את התיקיות שהתחברתם אליהן בעבר (בדוגמה כאן – git).
במידה ועשיתם הכל כראוי, תוכלו להתחבר לשרת ולעבוד עליו מרחוק:
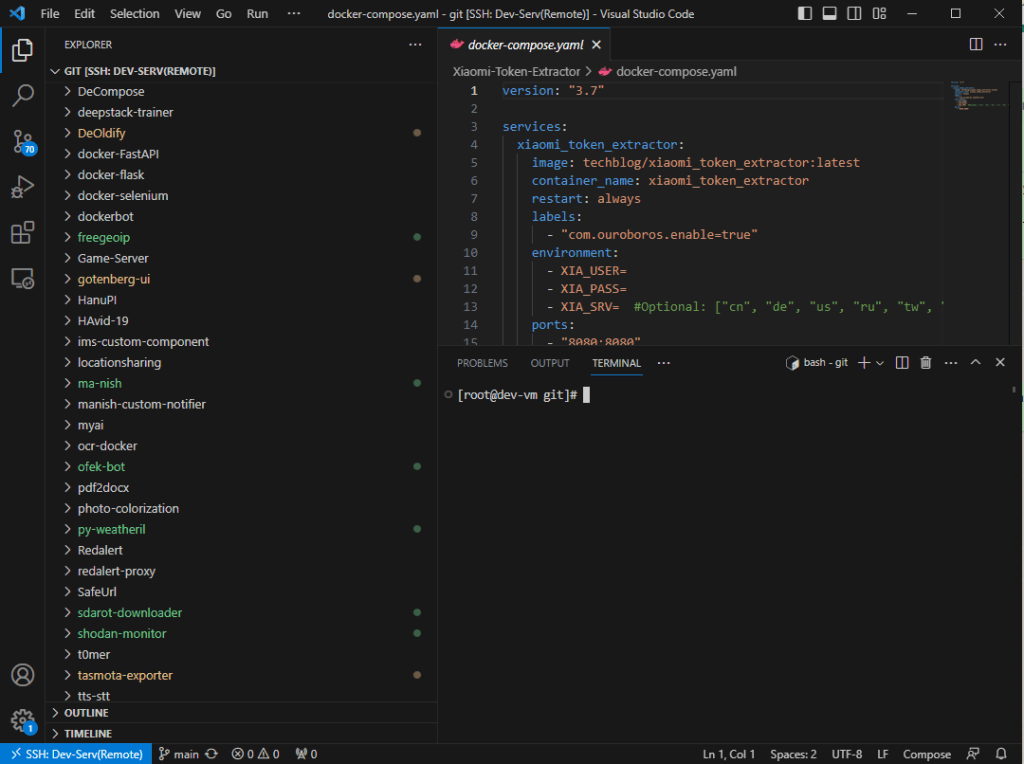

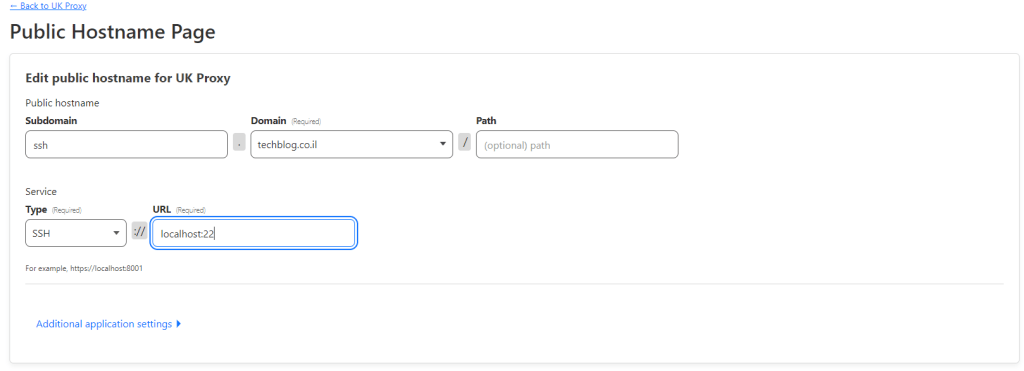
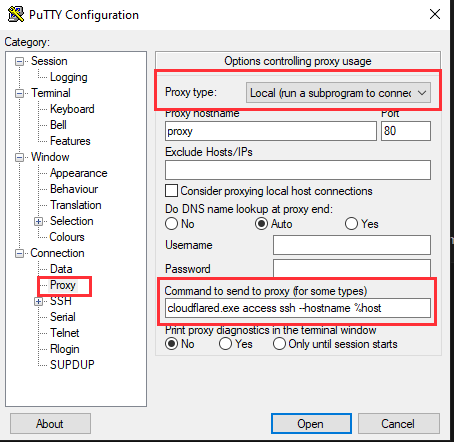
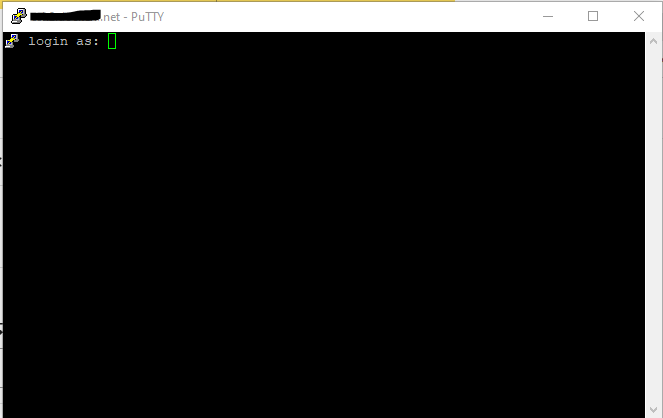
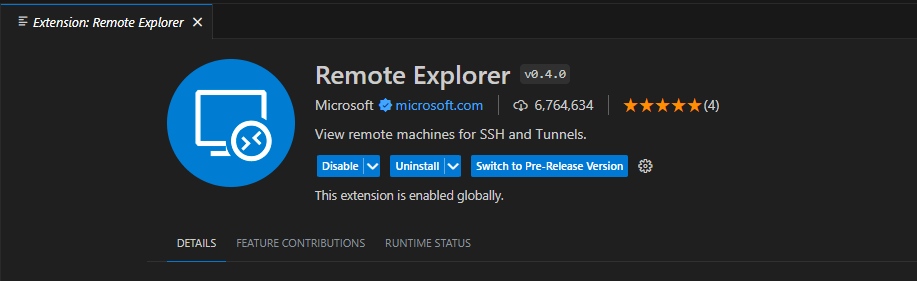
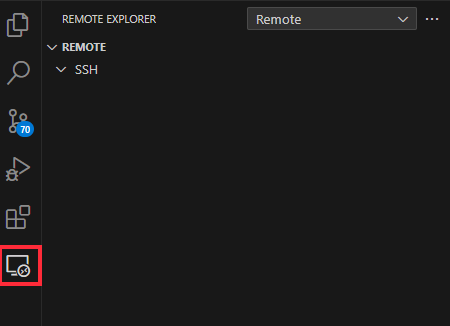
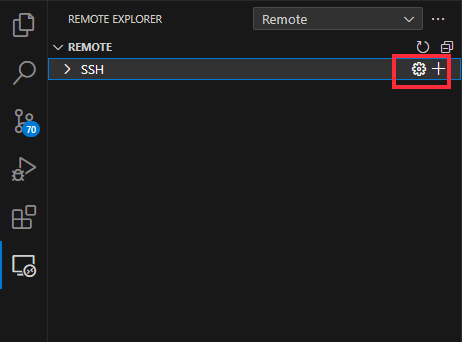
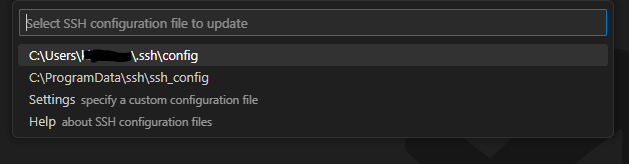
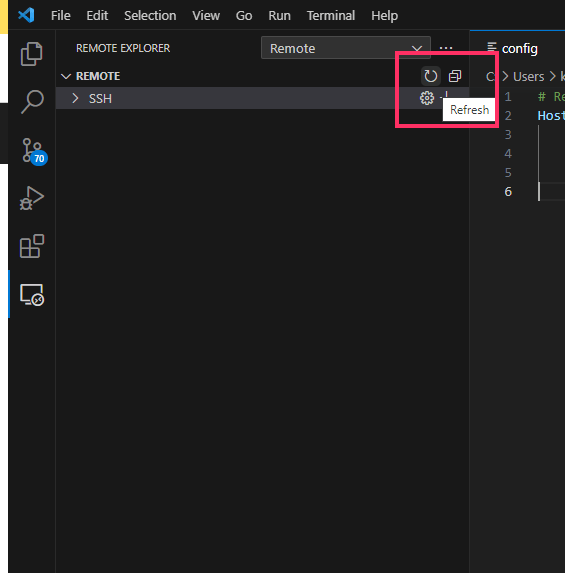
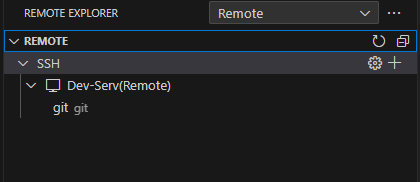
Leave a Reply