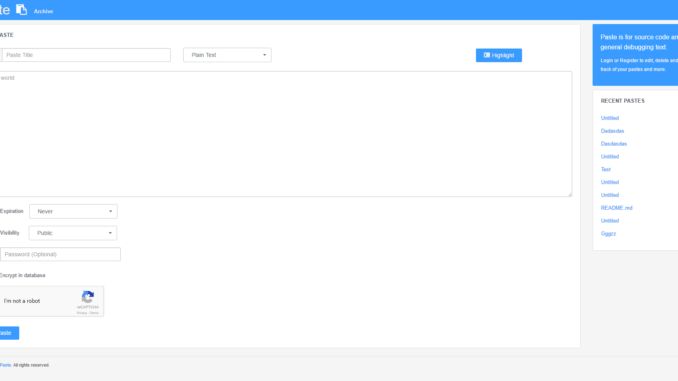
Paste הנה מערכת קוד הפתוח המושתת על הקוד של אתר Pastebin המפורסם אשר מאפשר שיתוף קטעי קוד, טקסט ועוד בצורה נוחה ופשוטה. המערכת מאפשרת גם קבלת סטטיסטיקות שימוש, שיתוף והטמעה נוחים, ניהול משתמשים ועוד.
לצורך ההתקנה יש תחילה לעבוד לפי המדריך הבא: https://images.weserv.nl/?&maxage=120d&url=https://techblog.co.il/2017/08/install-lamp-on-ubuntu-16-0/ או להתקין ידנית את הרכיבים הבאים:
- apache2
- MySql
- php 5.6/7
וכעת להתקנה עצמה:
חלק א' – הגדרת מסד הנתונים:
פתחו את חלון הטרמינל (ניתן להשתמש בכלי כמו putty) והקישו את הפקודה הבאה על מנת להתחבר לשרת ה mysql:
mysql -u root -p
והקלידו את הסיסמה שנתתם בזמן ההתקנה של שרת ה MySql.
כעת המסך אמור להראות כך:
כעת, על מנת להוסיף Database הקישו את הפקודה הבאה:
CREATE DATABASE paste;
וודאו כי בסוף השורה יש ";" ולחצו על enter לשמירה.
כעת נוסיף משתמש עם הרשאות ל DB שיצרנו על ידי הפקודה הבאה:
GRANT ALL ON paste.* TO 'username'@'localhost' IDENTIFIED BY 'password';
החליפו את username ו-password בשלכם.
הקישו \q ולחצו על enter בכדי להתנתק משרת ה MySQL.
חלק ב' – התקנת האתר:
הקישו את הפקודה הבאה בכדי לעבור לנתיב ברירת המחדל של ה apache:
cd /var/www/html
והקישו את הפקודה הבאה בכדי להוריד את קבצי האתר:
git clone https://github.com/jordansamuel/PASTE
כעת שימו לב, כברירת המחדל שם התיקיה מופיע באותיות גדולות והיות ולינוק רגיש לכך, צריך כאשר ניגשים לאתר דרך הדפדפן להקיש את הכתובת באותיות גדולות (אלא אם האתר עצמאי ולא כתיקיה וירטואלית תחת דף הבית של המערכת). במידה ותרצו לשנות לאותיות קטנות כתבו את הפקודה הבאה:
mv PATSE paste
כעת כתבו את הפקודה הבאה על מנת לסדר את ההרשאות על התיקיה:
chown -R www-data:www-data /var/www/html/PASTE
כעת פתחו את הדפדפן והקישו את כתובת האתר כפי שהגדרתם, לדוגמא: http://192.168.0.1/paste, המסך הראשון שתראו יהיה המסך הבא:
במסך זה נגדיר את החיבור ל Database:
- Hostename – השרת עליו מותקן ה DB (ברירת המחדל היא localhost ואין צורך לשנות)
- Database Name – ה Database שיצרנו בחלק הראשון של המדריך (paste).
- username – המשתמש שיצרנו עבור המערכת החלק הראשון של המדריך.
- password – הסיסמה אותה הגדרנו בחלק הראשון של המדריך.
לחצו על "install" על מנת להמשיך התהליך ההתקנה.
במסך הבא ניצור חשבון המנהל:
בחרו שם משתמש וסיסמה ולחצו על Submit.
כעת המערכת תיצור את הטבלאות הנחוצות ותעדכן את הקונפיגורציה בהתאם למה שהגדרנו:
לחצו על "dashboard" על מנת לעבור למסך הניהול.
בהצלחה!






Leave a Reply