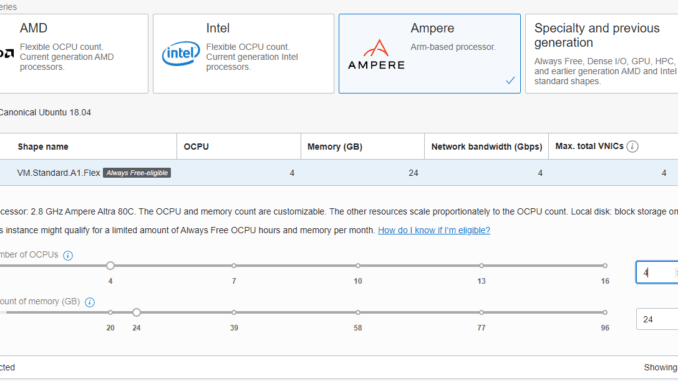
כאחד שמפתח לא מעט (בוטים, אתרים ועוד) בקוד פתוח, אחד הדברים שהכי חסרים לי הוא שרת עליו אוכל להריץ ולבדוק את המערכות אותן אני מפתח. נכון, ישנם שירותים בתשלום ואף בחינם אך רובם מאוד מוגבלים במשאבים שלהם, ואלה שלא, עולים לא מעט. כל זה היה נכון עד שנחשפתי לקיום של Oracle free tier המאפשר לי (כן, כן… זה אמיתי ונבדק) להרים שרתים בחינם וללא הגבלת זמן. וכן, גם שרתים חזקים, מבוססי מעבד ARM אך עדיין חזקים מאוד.
במדריך זה אסביר איך תוכלו להרים לעצמכם שרת חזק, בעל 4 ליבות ועם 24GB זכרון בקלות ובמהירות ממש כאן בארץ הקודש, בחווה של Oracle בירושלים.
הערה חשובה – כמו בכל שירות חינמי, השימוש הוא על אחריותכם בלבד. למרות שבאתר כתוב במפורש שחשבון לא משודרג (חינמי) לא יחוייב והשירותים שבחינם יכובו במידה והגעתם ל Limit, תמיד, אבל תמיד תעקבו אחרי החשבון כדי שלא תופתעו.
שלב א' – פתיחת חשבון חינמי
על מנת לקבל גישה לשירות, יש תחילה לפתוח חשבון חדש בענן של אורקל, בכתובת הבאה. ולחצו על Start for free, ועקבו אחר ההוראות לפתיחת חשבון.
כעת תתבקשו למלא פרטי חשבון (שם פרטי ומשפחה, מדינה וכתובת מייל), לאחר מילוי הפרטים לחצו על Verify Me Email:
לאחר מספר רגעים תקבלו מייל שנראה כך:
לחצו על Verify Email על מנת להמשיך בתהליך הרישום.
כעת תועברו לדף ובו תתבקשו להגדיר סיסמה וכן להגדיר פרטים נוספים כמו region (האזור בו יוקם החשבון), שימו לב כי על מנת שהשרת ירוץ בארץ יש לבחור בישראל מתוך הרשימה.
לאחר מילוי הפרטים, לחצו על Continue בתחתית המסך (שימו לב שפעולה זו גם תאשר את תנאי השימוש)ף

בלחיצה על Continue תתבקשו להוסיף פרטי תשלום. אל דאגה, במידה ותגיעו ל Limit של החשבון, המכונה תכבה ולא תחוייבו. לחצו על Add payment verification method על מנת להמשיך בתהליך הרישום.
ובחלון שיפתח, בחרו ב Credit Card:
הזינו את פרטי האשרי ולחצו על Finish בתחתית המסך.
במידה והכל תקין תקבלו הודעה שהוספת הכרטיס הצליחה:
כעת, אשרו את ההסכם על מנת להפעיל את חשבון הנסיון. עם סיום חודש הנסיון יסגרו כל השרותים בתשלום (עד אשר תשדרגו את החשבון) ואלה שישארו פעילים הם השירותים שבחינם, ולחצו על Start my free trial.
לאחר מספר רגעים תקבלו הודעה שהחשבון מוכן וניתן להתחבר אליו.
על מנת להתחבר לחשבון כנסו לכתובת הבאה.
במסך הראשון, הקלידו את שם החשבון שלכם אותו מילאתם תחת Account Information, ולחצו על Next:
כעת הקלידו את שם המשתמש והסיסמה שלכם לחשבון ולחצו על Sign In:
חלק ב' – הקמת VM (שרת וירטואלי)
בחלק זה של המדריך אסביר כיצד מקימים את השרת. חשוב מאוד לעבוד לפי השלבים ולא לחרוג מהמגבלות אחרת המחשב יכובה כאשר תגיעו ל Limit.
עם ההתחברות תראו את המסך הבא. על מנת להקים VM לחצו על Instances Compute.
כעת תראו את המסך שיאפשר לכם להרים את המכונה החדשה. אם לא תראו את הכפתור של Create Instance, תצטרכו לבחור את ה Compartment שלכם תחת List Scope בצד שמאל:
כעת, לחצו על Create Instance ותועברו למסך הגדרת השרת:

בחלק העליון, תחת Name, בחרו את השם אותו תרצו לתת לשרת (מומלץ כמובן לתת שם בעל משמעות שיתאר את תפקיד השרת).
את ה Placement אין צורך לשנות כרגע וגם לא את Networking. החלק החשוב במסך הוא החלק של Image and Shape אשר בו נגדיר את חוזק המכונה ומערכת ההפעלה. לחצו על Edit בפינה הימנית של חלק זה על מנת לשנות את ההגדרות:

לחצו על Select Image על מנת לבחור את ההפצה והגרסה.
כעת, נלחץ על Change Shape על מנת לבחור את המעבד, הזכרון והדיסק עבור המכונה אותה נרצה להקים:
ה Default יעמוד על שרת קטן עם ליבה אחת ו1GB זכרון. על מנת לשנות את המכונה, לחצו על Ampere ואז ליד סוג המכונה לחצו על החץ הקטן כדי להרחיב את האפשרויות:
כעת, גררו את ה Slide של המעבד ל-4 ותוכלו לשים לב כי הזכרון עלה ל 24GB:

לחצו על Select Shape על מנת לאשר את השינויים. שימו לב גם שהתווית של Always free-eligible עדיין מופיעה גם אחרי השינוי:

השלב הבא יהיה לבחור מפתחות עבור ההתחברות לשרת. יש אפשרות ליצור סט חדש ויש אפשרות להעלות מפתח קיים. במדריך אשתמש במפתח קיים אותו יצרתי בעבר ומשמש אותי למספר שרתים. אם תצרו סט חדש תצטרכו להעביר אותו דרך Putty Keygen וליצא אותו מחדש בפורמט מתאים.
כעת לחצו על Create על מנת ליצור את השרת.
כעת תועברו למסך בו תוכלו לראות את פרטי השרת והמצב שלו:
עם סיום התהליך תוכלו לראות שהסטטוס השתנה והשרת רץ:

כעת יש לכם שרת לינוקס שרץ בענן, ופתוח לעולם עם פורט 22 בלבד. על מנת לפתוח פורטים נוספים לחצו על הקישור המוביל אל ה Subnet:
כעת, לחצו על ה Default Security List תחת Security Lists:
כעת תוכלו לראות את ה Ingress Rules עבור השרת שהקמתם:
על מנת להוסיף כלל, לחצו על Add Ingress Rules ומלאו את הפרטים הדרושים. שימו לב שתחת "Source Port Range" אתם מסמנים All אחרת לא תצליחו לגשת לאותו הפורט שציינתם.
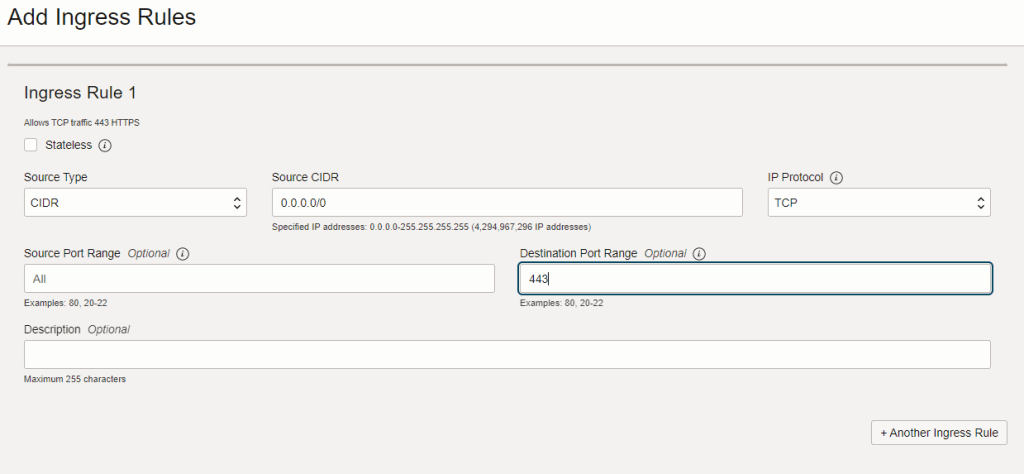
ניתן להוסיף מספר כללים על ידי לחיצה על +Another Ingress Rule. לסיום והוספה לחצו על Add Ingress Rules בפינה השמאלית תחתונה.
שלב ג' – הגדרות אבטחה
כחלק מענייני אבטחה, במידה ועל מערכת ההפעלה עצמה אין Firewall מובנה, Oracle תמנעה גישה לשרת בפורטים השונים למעט 22. על מנת לעקוף את הבעיה (שקיימת לפחות על ה Ubuntu, ההפצה של CentOS מגיעה עם firewalld מובנה) יש להתקין ולקנפג firewalld . בחלק זה של המדריך אסביר כיצד לעשות זאת.
ראשית נתקין את firewalld על ידי הרצת הפקודה הבאה:
כעת נגדיר את הפורטים אותם נרצה לפתוח, לדוגמה 80 ו-443 עבור שרת ה web:
ולבסוף נטען מחדש את ה firewalld על מנת שההגדרות החדשות יכנסו לתוקף:
שימוש מועיל!























תודה!
היתה לי מכונה כזאת אבל לא השתמשתי בה בגלל שלא ידעתי להגדיר את ענייני האבטחה
תבורך מפי עליון על זה.
מדהים!