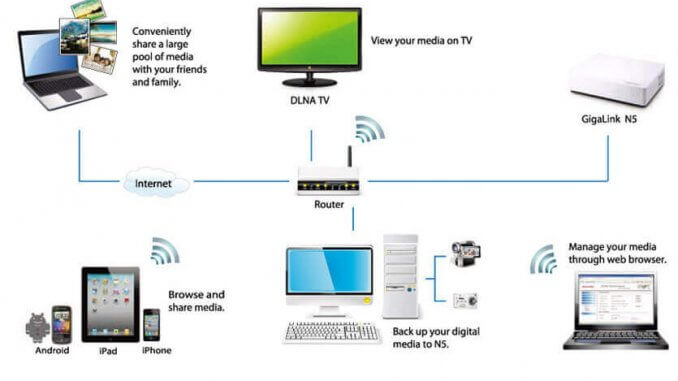
רבות נתקלתי בשאלה האם וכיצד ניתן לשתף בקלות דיסקים ברשת הביתית ומה היתרונות בכך. אז בקצרה NAS או בשמה המלא Network Attaced Storage הנה מערכת (שרות) במאפשר חלוקת משאבי אחסון (דיסקים קשיחים) בקלות ובמהירות באמצעות הרשת ולמגוון רחב של מכשירים ומערכות הפעלה. קיימים מספר מוצרי מדף אשר נועדו בדיוק לשם כך אך הם עולים כסף ולפעמים גם לא מעט. במדריך זה נילמד כיצד ניתן לנצל חומרה ישנה (מחשבים ניידים / נייחים) וכן פלטפורמות זולות כגון Raspberry PI על מנת לבנות לעצמנו NAS לשימוש ביתי.
במדריך זה נעשה שימוש במערכת הנקראת Webmin המאפשרת ביצוע פעולות פשוטות ומורכבות על שרת הלינוקס באמצעות ממשק אינטרנטי קל ופשוט לתפעול. הוראות התקנה תוכלו למצוא במדריך הבא: http://techblog.co.il/?p=173
על מנת להשלים את תהליך ההתקנה יש לוודא את קיום הדברים הבאים::
- מחשב נייד / נייח עליו מותקנת מערכת הפעלה מבוססת שרת לינוקס (בקישור זה תוכלו למצוא מדריך התקנה : http://techblog.co.il/?p=133)
- דיסק קשיח שישמש לאחסון (יכול להיות גם חיצוני המחובר באמצעות USB) – כאן תמצאו מאמר כיצד לגרום למערכת לזהות את הדיסק החיצוני: http://techblog.co.il/?p=144
כעת ניגש להתקנה:
בשלב הראשון יש לפתוח את הדפדפן ולהכנס לממשק הניהול של Webmin. בתפריט השמאלי נלחץ על Unused Modules ונבחר ב Samba Windows File Sharing:
במסך שיפתח נלחץ על Click Here (מסומן בצהוב) על מנת לבצע התקנה אוטומטית של ה Samba:
כעת נוכל לראות את התקדמות ההתקנה (לא להיבהל אין צורך להבין או לבצע פעולה בשלב זה):

בסיום ההתקנה יופיע בתחתית המסך קישור "Return to Samba Windows File Sharing" אנו נלחץ עליו על מנת לעבור למסך ההגדרות:
כעת נראה את מסך ההגדרות של המערכת ממנו ניתן לשלוט בשיתופים, הרשאות ופרמטרים נוספים. במדריך זה ניגע בדברים החשובים אך קלים להגדרה. שימו לב כי בחלקו העליון של המסך ישנה רשימה, זו רשימת השיתופים אשר כברירת מחדל מגיעה עם שיתוף מדפסות. אין צורך לשנות או למחוק היא אינה מפריעה לנו לתפקוד המערכת (ומאפשרת במידת הצורך גם לשתף מדפסות).
כעת יש ללחוץ על "Create a new file share" (קישור מופיע מעל ומתחת לרשימת השיתופים):
כעת נגדיר את השיתוף עצמו, כאשר יש לשים לב לפרטים הבאים:
- Share name – זהו שם השיתוף שיוצג כאשר נחפשו ברשת, לדוגמה ServerName\ShareName.
- Directiry To Share – זה הנתיב לדיסק המחובר למערכת ועליו נמצאים הקבצים שנרצה לשתף (לחיצה על הלחצן בימין תפתח חלון ניווט אך ניתן גם להקליד ידנית).
- Automatic Create Directory – במידה והקלדנו נתיב ידנית והוא לא קיים האם נרצה שהמערכת תייצר אותו עבורנו.
- Available / Browsable – יש להשאיר פעיל אחרת לא תהיה גישה לשיתוף הרשת.
כעת נלחץ על Create בתחתית המסך על מנת לאשר את יצירת השיתוף.

** שימו לב כי כרגע השיתוף שנוצר מקבל כברירת מחדל הרשאות קריאה בלבד **
 על מנת לאפשר גישה לכלל המשתמשים וכן הרשאות כתיבה (על מנת שיוכלו לעדכן תכנים) נלחץ כעת על שם השיתוף בעמודה הימנית, במקרה שלנו "opt":
על מנת לאפשר גישה לכלל המשתמשים וכן הרשאות כתיבה (על מנת שיוכלו לעדכן תכנים) נלחץ כעת על שם השיתוף בעמודה הימנית, במקרה שלנו "opt":

כעת נלחץ על סמל המנעול בצד שמאל על מנת לשנות את הרשאות הגישה:
הדברים אותם עלינו לשנות הם:
- Writable (שורה ראשונה) – לשנות ל yes על מנת לאפשר כתיבה לדיסק.
- Guest Access (שורה שנייה) לשנות ל yes על מנת לוודא שהשיתוף נגיש גם בלי הקשת שם משתמש וסיסמה.
ולסיום נלחץ על Save בתחתית המסך בכדי לשמור את השינויים.
כעת נוכל לראות ברשימת השיתופים שהשיתוף שיצרנו כרגע נגיש לכלל המשתמשים עם הרשאות כתיבה.

על מנת לגשת לשיתוף ממחשב מבוסס חלונות יש לפתוח את חלון ההפעלה: Start – Run ולהקיש את הפקודה הבאה:
\\ServerName (or ip address)\ShareName
ניתן לחזור על התהליך מספר פעמים על מנת ליצר שיתופים נוספים לתיקיות שונות בין אם בדיסק מקומי או דיסק חיצוני המחובר באמצעות כבל USB.






Leave a Reply