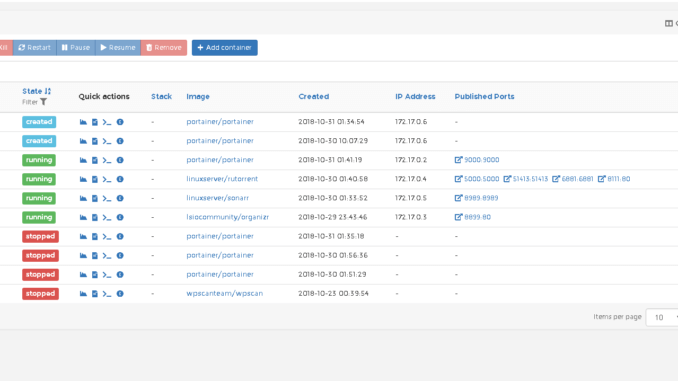
Portainer הנה מערכת ניהול בעלת ממשק UI אינטרנטי לניהול סביבת Docker. המערכת מקילה עלינו כמשתמשים בכל מה שקשור לניהול ה Containers השונים כולל הרשתות, Images, Volumes ועוד.
במדריך זה אסביר כיצד ניתן להתקין את המערכת על גבי שרת Ubuntu באמצעות Docker Container וכן כיצד לבצע פריסה של קונטיינרים ו Images בצורה פשוטה.
התקנה והגדרה של Portainer
לפני שנתחיל עלינו לוודא תחילה כי Docker מותקן על השרת שלנו, במדריך הבא יש הסבר כיצד לבצע זאת.
כעת נמשוך גרסה עדכנית של ה Portainer Docker Container באמצעות הפקודה הבאה:
docker pull portainer/portainer
כעת, נגדיר את הפרמטרים הנחוצים לריצה התקינה של המערכת, לצורך כך העתיקו את הטקסט הבא אל תוך הטרמינל שלכם:
docker create --name=portainer --restart=always -p 9000:9000 -v /var/run/docker.sock:/var/run/docker.sock portainer/portainer
כאשר:
- sudo docker create –name=portainer- יוצר container חדש עבור portainer.
- –restart=always – מגדיר שה container יעלה וירוץ עם עליית מערכת ההפעלה.
- -p 9000:9000- הגדרת פורט הגישה למערכת, במקרה שלנו 9000.
הפעלה / עצירה של Portainer
במידה והגדרתם נכונה את הפרמטרים, ניתן להפעיל את ה container של portainer על ידי הפקודה הבאה:
sudo docker start portainer
וכעת נוכל לגשת ל portainer דרך הדפדפן בצורה הבאה:
http://ip-address:9000
** הערה: אם ה portainer לא מגיב יתכן ותצטרכו לאתחל את ה service של דוקר באמצעות הפקודה "service docker restart" **
במידה והגדרתם הכל כראוי, כאשר תפתחו את הכתובת בדפדפן תקבלו מסך רישום בו תצטרכו להגדיר חשבון ניהול לכניסה למערכת:
במסך הבא נתבקש לבחור לאיזה Docker ברצוננו להחבר, מקומי, מרוחק, באמצעות agent או אפילו ל Azure. במקרה שלנו נבחר ב Local היות ואנו רוצים לנהל את השרת המקומי:
המסך הבא שנראה יציג בפנינו את רשימת ה Endpoints הזמינים:
לאחר בחירת ה Endpoint נגיע לפאנל הניהול (Dashboard) דרכו נוכל לנהל את ה Containers השונים, להתקין חדשים ולקבל מידע אודות הקיימים (נפח, רשת ועוד):
פריסת Container חדש
כעת, לאחר שהתקנו והתחברנו ל portainer נבצע פריסה של container חדש, לצורך ההדגמה נתקין "Ghost blog". לצורך כך לחצו בצד שמאל על "App Template", ומתוך הרשימה בחרו ב "Ghost" ולחצו על "Advanced Options"
תמו לקונטיינר את השם "ghost-blog", ותחת Port mapping כתבו 80 בשדה של ה host:
ולחצו על "Deploy the container". עם סיום ההתקנה תועברו לדף ובו רשימת הקונטיינרים המותקנים:
פתחו את הדפדפן והקישו את כתובת השרת, לדוגמה http://192.168.0.22. במידה וביצעתם הכל כראוי תוכלו לראות את האתר שכרגע התקנתם באמצעות portainer:









Leave a Reply