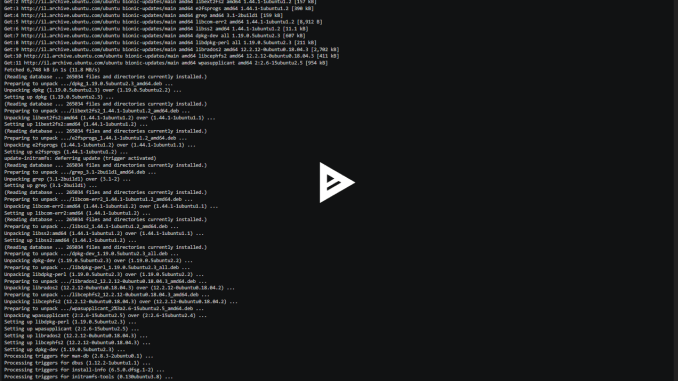
כבר לא מעט זמן שאני מחפש אחר מערכת שתאפשר לי להקליט את העבודה שלי עם ה Terminal הן לשימוש אישי והן עבור המדריכים שאני כותב. לאחרונה נתקלתי במערכת שנקראת asciinema המאפשרת לי לעשות בדיוק את זה בצורה יעילה ופשוטה מבלי להסתבך עם עריכות מיותרות או וידאו מטושטש שלא עוזר לאף אחד.
למערכת שלושה פיצ'רים עיקריים אשר גורמים לכך שהעבודה איתה תהיה קלה וללא סיבוכים מיותרים למקליט וכן מאפשר לצופים שימוש וצפיה נוחים:
- הקלטה פשוטה מתוך מסך הטרמינל על ידי הקלגת הפקודה asciinema rec, ועם סיום העבודה לחיצה על Ctrl+D.
- Copy & Paste – הצופה יכול בכל רגע נתון להעתיק את הפקודה מתוך הוידאו ולהשתמש בה.
- ניתן להטמיע את הוידאו בקלות באתר שלכם.
במדריך זה אסביר אודות ההתקנה והשימוש במערכת, אך לפני שנתחיל הכנס לאתר הבא וצרו חשבון על מנת שתוכלו להעלות ולשתף את ההקלטות שלכם.
שלב א' – ההתקנה
עבור מדריך זה עשיתי התקנה על שרת Ubuntu, אך ניתן להתקינה על שלל מערכות הפעלה לפי הפירוט בדף ההתקנה באתר.
לצורך ההתקנה כיתבו את הפקודות הבאות:
sudo apt-add-repository ppa:zanchey/asciinema
sudo apt-get update
sudo apt-get install asciinemaשלב ב' – ביצוע הקלטה
לצורך ביצוע ההקלטה, יש להקליד את הפקודה הבאה:
asciinema recתוכלו לראות שישנן 2 שורות בירוק שמציינות כי ההקלטה החלה וכן את הנתיב אליו תשמר ההקלטה ומה הפקודה לסיום ההקלטה:

כעת, לחצו על Ctrl+D על מנת לסיים את ההקלטה. עם סיום ההקלטה תתבקשו לבחור האם להעלות אותה לאתר של asciinema או לשמור העתק מקומי.

במידה ובחרתם להעלות אותה לענן, תקבלו קישור אותו יש להכניס לדפדפן, קישור זה יבצע LINK וישייך את הסרטון לחשבון שלכם באתר.

חלק ג' – הטמעת ההקלטות אצלכם באתר
על מנת להגיע להקלטות שלכם, כנסו לפרופיל שלכם באתר, שם תוכלו לראות את ההקלטות שלכם:

לחצו על ההקלטה, ובדף שיפתח גללו מטה אל מתחת לסרטון. כאן תוכלו לשים לב שהסרטון כרגע הא פרטי:

על מנת שתוכלו לשתף את הסרטון ולהטמיע אותו אצלכם באתר, יש תחילה להפוך אותו לציבורי, לצורך כך לחצו על הכפתור של settings ובחרו ב Make Public

כעת נערוך את פרטי הסרטון ונוסיף לו כותרת, תאור ועוד. לצורך כך לחצו שוב על settings, רק הפעם לחצו על Edit ונקבל את מסך הפרטים לעריכה, לסיום לחצו על Save

כעת נשתף את הסרטון שערכנו, לצורך כך לחצו על Share בתחתית הסרטון על מנת לקבל את אפשרויות השיתוף:

על מנת להציג את סרטון ההדגמה השתמשתי באופציה האחרונה של Embedded Player
בהצלחה!

Leave a Reply