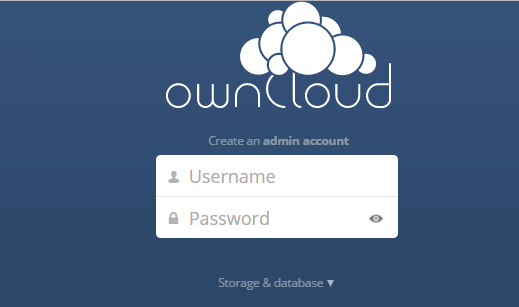
במדריך זה, נלמד להתקין ולהגדיר ownCloud על שרת מבוסס Linux Ubuntu 14.04/16.04 וכן Raspberry PI.
- המערכת יושב על שרת ברשת הפנימית ובכך התוכן שלך נשאר פרטי ומוגן.
- נפח האחסון נקבע על ידך (ככול שהדיסק יותר גדול כך נפח האחסון)
- למערכת יש ממשק אינטרנטי וכן תוכנת לקוח חוצת פלטפורמות (IOS, אנדרואיד, חלונות ועוד).
- המערכת תומכת בשיתוף קישורים ובהגנתם.
- המערכת תומכת בהוספת תכנים ממקורות בענן (כדוגמת דרופבוקס, גוגל דרייב ועוד).
- המערכת תומכת בריבוי משתמשים וקבוצות.
א. התקנת המערכת:
** במידה ולא מותקן MySql על השרת, הוא יותקן כחלק מתהליך ההתקנה ותתבקשו להכניס סיסמה עבור root (צילום מסך בהמשך) **
cd /tmp wget http://download.opensuse.org/repositories/isv:ownCloud:community/xUbuntu_14.04/Release.key sudo apt-key add - < Release.key
כעת נוסיף את המאגר שמכיל את קבצי ההתקנה לרשימת המאגרים על ידי הפקודה:
sudo sh -c "echo 'deb http://download.opensuse.org/repositories/isv:/ownCloud:/community/xUbuntu_14.04/ /' >> /etc/apt/sources.list.d/owncloud.list"
כעת נעדכן את רשימת המאגרים ונבצע את ההתקנה:
sudo apt-get update sudo apt-get install owncloud -y
curl https://download.owncloud.org/download/repositories/stable/Ubuntu_16.04/Release.key | sudo apt-key add -
כעת נוסיף את המאגר שמכיל את קבצי ההתקנה לרשימת המאגרים על ידי הפקודה:
echo 'deb http://download.owncloud.org/download/repositories/stable/Ubuntu_16.04/ /' | sudo tee /etc/apt/sources.list.d/owncloud.list
כעת נעדכן את רשימת המאגרים ונבצע את ההתקנה:
sudo apt-get update sudo apt-get install owncloud -y
כתוצאת מהתקנת ownCloud, קובץ Config חדש נוסף לספריית Apache.
השתמש בפקודת systemctl להפעיל מחדש Apache בכדי שהשינוי יכנס לתוקף:
sudo systemctl restart apache2
wget https://download.owncloud.org/download/repositories/stable/Debian_8.0/Release.key -O Release.key sudo apt-key add - < Release.key
כעת נוסיף את המאגר שמכיל את קבצי ההתקנה לרשימת המאגרים על ידי הפקודה:
sh -c "echo 'deb http://download.owncloud.org/download/repositories/stable/Debian_8.0/ /' >> /etc/apt/sources.list.d/owncloud.list"
כעת נעדכן את רשימת המאגרים ונבצע את ההתקנה:
apt-get update apt-get install owncloud -y
צילום מסך – הגדרת סיסמה ל mysql
ב. הגדרת המערכת
עם סיום ההתקנה נוכל להתחבר לממשק המערכת על ידי פתיחת הדפדפן והקלדת הכתובת:
http://[server-addres]/owncloud
כאשר במקום [server-address] הקלידו את כתובת ה IP של השרת.
הדף הראשון שנקבל יהיה מסך קביעת ההגדרות הראשוניות לצורך הקמת המערכת והוא מחולק ל-2.
חלק ראשון בחירת שם משתמש וסיסמה לכניסה למערכת:
חלק שני, יצירת חיבור ל- Database וכן נתיב נתונים:
** חשוב לוודא כי סוג החיבור בו נשתמש הנו MySql (האופציה האמצעית) **
- Data Folder – מיקום ברירת המחדל עבור שמירת הקבצים (ניגע בהמשך).
- Database User – שם המשתמש לשרת ה MySql (ברירת המחדל root אלא אם הוגדר אחרת)
- Database Password – הסיסמה אותה הקלדנו בעת ההתקנה (אלא אם הותקן מראש אחרת)
- Database Name – שם ה Databse (מומלץ להשתמש ב owncloud)
- Database Host – כתובת לשרת ה Database (ברירת מחדל localhost)
במידה וביצענו הכל כראוי נקבל את המסך הבא:
ניתן להתקין Clients לפלטפורמות השונות בקישורים הבאים:

Leave a Reply